How To Auracast with Samsung
- Tony

- Feb 24, 2024
- 4 min read
Updated: Apr 18
How to broadcast media with the new Auracast Bluetooth feature.

Welcome to the future of music sharing with Auracast! Have you ever been traveling with family, friends, or loved ones and wanted to share your favorite song 🎶, so they can enjoy with you? In this guide, we'll walk you through the steps to broadcast media using the new Auracast Bluetooth feature.
Get ready to dip a toe into the future of music sharing.
Step 1 - Select Tech

Gather the tools you will need for this endeavor. We will set this up with the Samsung ecosystem at this time. Samsung S24 Ultra mobile phone and Galaxy Buds2 Pro ear buds will be used to set up the connection.
Samsung S24 series with Galaxy Buds2 Pro.
Step 2 - Bluetooth Details

When in the Bluetooth menu, select "Details" at the bottom of the screen.
Step 3 - The 3 dots aka kebab menu

The details menu will show a list of devices that your phone has encountered at some point. At the top of the page look for the 3 dots. Then you will be presented with a drop-down menu.
Step 4 - Select Broadcast Option

This drop-down menu will let you select your broadcast. Look for "Broadcast sound using Auracast".
Step 5 - Start Broadcast

The final step for this section is to click to "Start broadcast". When this is pressed the phone will initiate the Auracast broadcast feature. When this it clicked the Bluetooth channel is opened up in a similar manor to turning on a Wi-Fi hotspot.
This action does not turn on or send any files or music. In order for others to hear your music, you then open the music app of choice and start playing.
Step 6 - Broadcasting
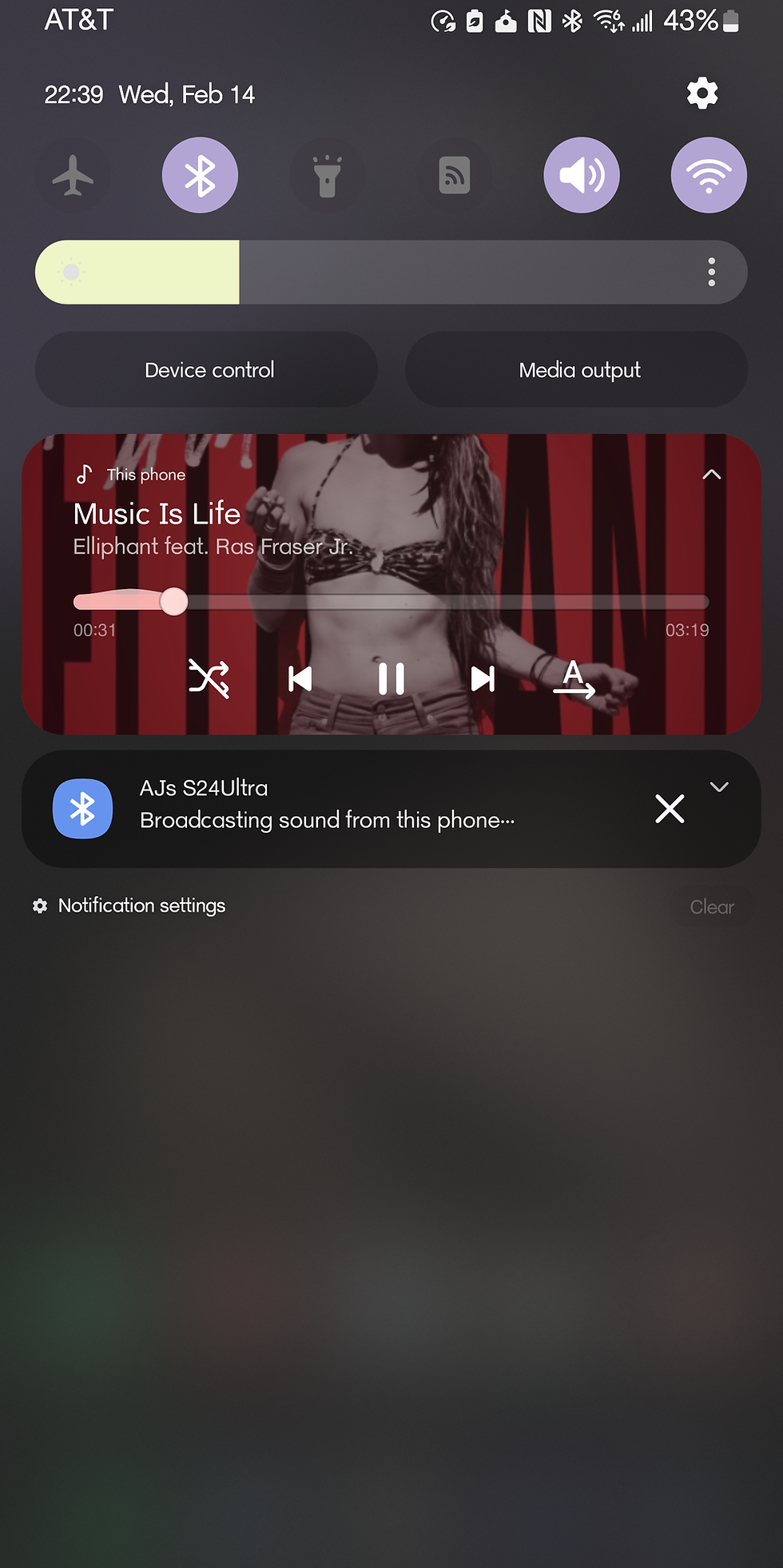
You may recall that this is through Bluetooth, so the sound will not come from your device speakers.
Step 7 - Settings for Buds2 Pro

This is where your ear buds come into play. Let's go to the settings area of Bluetooth. Once in the Bluetooth area look for the gear symbol for the settings of the particular Bluetooth headphones you want to use.
Step 8 - Find a broadcast with Buds2 Pro

In the settings of the Bluetooth device, you want to go down to where it says find a broadcast in order to "Listen to Auracast broadcasts near you".
Step 9 - Find Broadcasts

Once you have selected that screen you will land on a screen that lists the broadcast being displayed. You can look for and choose one of the following. If you notice a lock icon you will need a password to sign into that particular broadcast.
Step 10a - Enter a Password

This final step is two parts, because if the person has a password on the broadcast the password will need to be entered in order to connect.
Step 10b - Connected to Broadcast

Once you have connected to a broadcast you will see a confirmation and let you know that you are connected to the broadcast. If you want to finish the broadcast, you can click on “Leave” at any time.
Connected to Broadcast
This is where things differ from the normal Music Share* feature. When you connect to an Auracast broadcast you are in essence listening to a radio station. This is because you will not be able to control the music being played from guest earbuds or devices. Unlink the music share, when you change your volume, it doesn’t affect the volume on the broadcasting device. Last, the amount of listeners is not limited in the same way as a normal music share. The beauty of Auracast sharing is the entire family or soccer team can listen in to the same media at the same time.
Now you know how to Auracast with Samsung
So, now you know how to Auracast connect using Samsung and the broadcast feature of our cast in the future I'm sure Samsung and the rest of the OEM's will be adding more sophisticated methods of connecting. Also, in the future it is noted that our cast will be available from some outlets. We know from the news that many transit systems will be using Auracast such as rail stations and airports. When this is the case, you will be able to quickly and easily find out information about where you're going while you're traveling and that would be a bonus to those in the busy airports or terminals.
Read more about Auracast in our post What is Auracast?
Moreover, the assistive listening system (ALS) feature is available from Auracast help those who are hearing challenged with their ability to keep in touch with news around them. But for now, you have the tools available to set up and broadcast or cast to your friends and family and be the DJ and star of your own in ear party.
Writer
Tony J., a tech enthusiast at AXTENZO, shares insights on Auracast and Samsung, blending expertise with passion.
Reference
Music Share is a feature used in Samsung devices. [https://youtu.be/MN-ytustE8U]
Assistive Listening System (ALS) [https://www.bluetooth.com/auracast/assistive-listening/]



Comments